
How to Read Wireshark And Analyze Wireshark Capture Packets Hint: the secret to unlocking all the insights available from Wireshark is using it alongside a compatible network analysis tool, like my favorite, Network Performance Monitor. Throughout the tutorial, I’ll work in some frequently asked questions and shortcuts to make navigating this software a breeze.Īt the end of the tutorial, I’ll let you in on the secret to getting better data analysis from Wireshark. You’ll learn the ins and outs of analyzing packets, using filters, and turning the information you get into usable data. I’m going to cover this software from start to finish, all the way from downloading the application to accessing advanced features. To add a column for the destination port, right-click any of the present columns then select “Column Preferences”.This Wireshark tutorial will teach you everything you need to know about how to start using Wireshark to get the most out of your network. Only several properties are displayed but this can be modified to display additional properties such as the destination port number, which is useful for identifying the remote service that your host was connecting to. Each packet displayed has some properties such as the source and destination IP addresses and protocol. To view the Time column in a human-readable format, select View > Time Display Format > Date and Time of Day. Customising the Displayīy default, Wireshark displays the time in seconds since the beginning of capture. Lastly, the bottom part of the screen displays the Packet Bytes view, which contains the data portion of the selected packet where the hex representation of the packet data is on the left while on the right this is displayed in ASCII format.
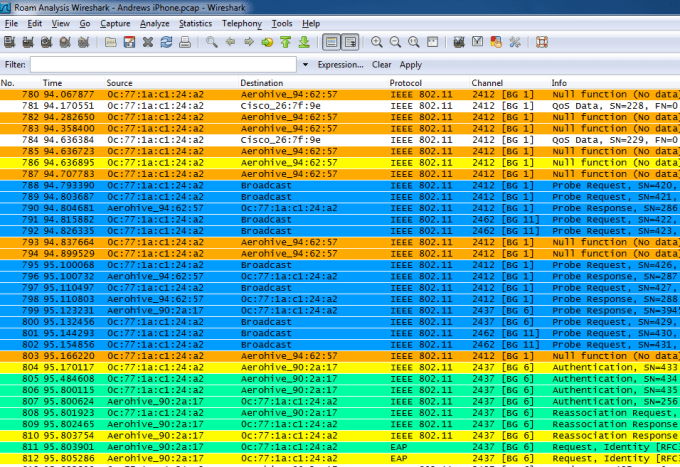
Each section contains additional information which can be viewed by expanding the section.
:max_bytes(150000):strip_icc()/005-wireshark-tutorial-4143298-c60e3bb4537a4615b8326d5ff8550407.jpg)
Below that is the Packet Details view which contains detailed information on each section of the packet. Next is the Packet List view which shows each packet that was sent and received during the capture. Going downwards, there is a field for filtering and displaying specific packets based on certain conditions. The main toolbar at the top displays various buttons such as starting and stopping a capture, selecting another network interface to listen on, etc.


 0 kommentar(er)
0 kommentar(er)
